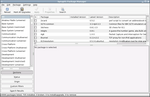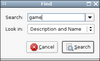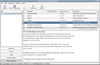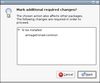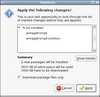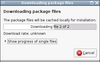Tutorials/Install and remove applications
From LinutopWiki
Note that the programs installed or removed are not kept after a reboot, unless you switch to the persistent mode.
Contents |
A word about applications
The Linutop OS is based on Ubuntu (itself based on Debian...). The way you install applications is really different from the Windows or Mac philosophy where you either buy a product in a shop or download something on a website. All applications available for install are shipped as packages on a dedicated online space named repository: basically a package is a ready to install form of an application or of a library.
To access to those packages you can either use Synaptic, a graphical package manager, or apt-get which is a command line tool.
Synaptic
Synaptic is available in the System submenu of the Applications menu.
The default view of Synaptic is shown in the screenshot on the left. Here is a quick description:
- the toobar enables you to perform various actions such as reloading the packages list, updating a package, apply changes, search for packages...
- the left sidebar enables you to browse packages following various criterais such as categories, state (installed or not), origin...
- the upper part of the main frame shows you the packages with a short description.
- the frame which shows "No package selected" is used to show the full package description when you click on a package in the upper part.
Search and install packages
To search for a particular package, just click the Search button on the toolbar. You will be shown the screenshoted dialog where you will be able to enter some keywords.
Once validated you will be shown the results in the upper part of the window. Clicking on a package will as usual display the description, as shown on this screenshot.
To install a package, right click on it in the upper part of the window and click on Mark for Installation. If some additionnal packages need to be installed to make the package you selected work, you will be shown the screenshoted dialog.
Once you have selected all the packages you wish to install, click the Apply button on the toolbar. You will be shown the dialog which screenshoted on the left: this dialog is a summary of all the changes that are going to be performed. If you are still fine, with those changes, click the Apply button of the dialog.
After that, a dialog notifying you that the packages are being downloaded will pop up and Synaptic will install the packages you selected. You are done !
The apt-get tool
Here are some basic command to manage packages:
- sudo apt-get install programm
- installs a package and its dependencies
- apt-cache search key words
- search the corresponding packages
Hints
Be careful when you add programs. When you install a program with apt or synaptic, dependencies will also be installed. The dependencies are other programs, needed to run the one you've chosen to install. The Linutop is not prepared to receive lots of package installations, so it might not be a good idea to install programs which pull in a lot of dependencies.